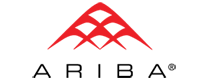Workflow is the automated movement of documents through a sequence of actions or tasks. Workflows streamline the cost and time required to coordinate business processes, such as project approval or document review by managing and tracking the human tasks involved with these processes.
Rather than going to a person to get the document approved, you can use the workflow feature of SharePoint to accomplish this task. Workflows also encourage collaboration on documents.
Workflow Types
Workflows available in SharePoint are: approval, collect feedback, collect signatures, disposition approval, three-state.
Approval - this workflow routes a document or an item to a group of people for approval. The "approval" workflow is associated with the document content type, and thus it is available in document libraries. A version of the approval workflow is also associated with the pages library in a publishing site, and it can be used to manage the approval process for the publication of web pages.
Collect Feedback - this workflow routes a document or an item to a group of people for feedback. Reviewers can provide feedback, which is then compiled and sent to the person who initiated the workflow. The "collect feedback" workflow is associated with the document content type, and thus it is available in document libraries.
Collect Signatures workflow routes a document to people to collect their digital signatures. This workflow must be started in a application that is part of the 2007 Office release. Participants must complete their signature tasks by adding their digital signature to the document in the relevant Microsoft Office application. The "collect signatures" workflow is associated with the document content type, and thus it is available in document libraries. However, this workflow appears for a document in the document library only if that document contains one or more Microsoft Office signature Lines.
Disposition Approval - this workflow, which supports records management processes, manages documents expiration and retention by allowing participants to decide whether to retain or delete expired documents. This workflow is intended for use primarily within a records Center site.
Three-state - this workflow can be used to manage business processes that require organizations to track a high volume of issues or items, such as customer support issues, sales leads, or project tasks. It can also be used to manage documents expiration and retention.
Translation Management - this workflow manages the manual document translation process by creating copies of the document to be translated and assigning translation tasks to translators. This workflow is available only for translation management libraries.
Setting up Workflows
Before a workflow can be used, it must be added to a list, library, or content type to make it available for documents or items in a specific location.
The availability of a workflow within a site varies, depending on where it is added:
If you add a workflow directly to a list or library, it is available only for items in that list or library.
If you add a workflow to a list content type (an instance of a site content type that was added to a specific list or library), it is available only for items of that content type in the specific list or library with which that content type is associated.
If you add a workflow to a site content type, that workflow is available for any items of that content type in every list and library to which an instance of that site content type was added. If you want a workflow to be widely available across lists or libraries in a site collection for items of a specific content type, the most efficient way to achieve this result is by adding that workflow directly to a site content type.
When you add a workflow to a list, library, or content type, you can customize the workflow for its specific location by specifying various options:
- the name for this instance of the workflow The tasks list where workflow-related tasks are stored;
- the history list that records all of the events that are related to the workflow;
- the way that you want the workflow to be started;
- additional options that are specific to the individual workflow, for example, how tasks are routed to participants, what circumstances complete the workflow, and what actions occur after the workflow is completed.
When you add a workflow to a list, library, or content type, you make it available for documents or items in a specific location, you do not start the actual workflow.
Starting a Workflow
After a workflow is added to a list, library, or content type and thereby made available for use, you can start this workflow on a document or item.
To start a workflow, you select the workflow that you want from the list of workflows available for the document or item. If necessary, you may also need to fill out a form with the information that the workflow requires. Depending on how the workflow was designed and configured, you might have the option to further customize the workflow when you start it on a document or item by customizing such options as participants, due date, and task instructions.
Workflows can be customized in several ways. For example, when you add a workflow to a list, library, or content type to make it available for use on documents or items, you can customize the tasks lists and history lists where information about the workflow is stored. When a site user starts a workflow on a document or item, the user may have the option to further customize the workflow by specifying the list of participants, a due date, and task instructions.
Modifying a Workflow
After a workflow is started on an item, you may need to make changes to how the workflow behaves. For example, after a workflow starts, the person who started the workflow might need to add additional participants. Or a workflow participant might need to reassign his or her task to another person or request a change to the document or item that is the focus of the workflow.
Completing Workflow Tasks
When a workflow assigns a task to a workflow participant, the task recipient can either complete that task or request changes to the workflow itself by editing the workflow task form. Workflow participants can complete workflow tasks on a SharePoint site or directly within a client program that is part of the Microsoft Office.
For example, you can add a workflow to a document library that routes a document to a group of people for approval. When the document author starts this workflow on a document in that library, the workflow creates document approval tasks, assigns these tasks to the workflow participants, and then sends e-mail alerts to the participants with task instructions and a link to the document to be approved.
When a workflow participant completes a workflow task or requests a change to the workflow, this prompts the system to move the workflow to the next relevant step. When the workflow participants complete their workflow tasks, the workflow ends, and the workflow owner is automatically notified that the workflow has completed.
Tracking the Status of Workflows
While the workflow is in progress, the workflow owner (in this case, the document author) or the workflow participants can check the workflow status page that is associated with the workflow to see which participants have completed their workflow tasks. The status page includes status information about outstanding workflow tasks. It also includes history information that is relevant to the workflow.
There are also reporting tools that provide an aggregate analysis of workflows history. Organizations can use this analysis to locate bottlenecks in processes or to determine whether a group is meeting the performance targets for a given business process. SharePoint includes Excel reports that can be used with any workflow. Additionally, workflow history information is available.
Custom Workflows
Your organization may choose to design and develop workflows that are unique to the business processes in the organization. Workflows can be as simple or complex as the business processes require. Developers can create workflows that are started by people who use a site, or they can create workflows that start automatically based on an event, such as when a list item is created or changed. If your organization has developed and deployed custom workflows, these workflows may be available in addition to or instead of the predefined workflows already described.
There are two ways in which custom workflows can be created:
Professional software developers can create workflows by using the Visual Studio. These workflows contain custom code and workflow activities. After a professional developer creates custom workflows, a server administrator can deploy them across multiple sites.
Web designers can design no-code workflows for use in a specific list or library by using SharePoint Designer. These workflows are created from a list of available workflow activities, and the web designer who creates the workflow can deploy the workflows directly to the list or library where they will be used.
Here are few screenshots demonstrating workflows.
In the 1st step, you set up workflows for a content type. Click on "workflows settings":
Set up the workflow:
You can use the page below to manage workflow settings:
It is now available to start on a document or an item in a library or a list:
On the next screen, you can check the status of the workflow:
Now you can have efficiency in your business processes!